The screenshot—also known as a screen capture or a screengrab—is God’s gift to man. Invented in 1960, the screenshot saved countless children, paid our student loans, rescued marriages, cleared our skin, and more. Okay, some of that is an exaggeration. But when there’s no option to save an image or if you need to take a snap of your entire screen, the screenshot has your back.
Gone are the terrifying days of having to take actual photos of your computer screen and uploading them back onto your own dang computer. All hail the merciful screenshot, who makes our technological lives so much easier.
But how do you screenshot on a Mac computer? It’s simple and easy, even for the most computer-challenged among us. Just follow these steps.
How to Screenshot on a Mac: The Full Screen
If you want to capture the entire screen, press Command, then while still pressing Command, press Shift, then while still holding both keys, press 3. (For the more tech-literate, that’s Command + Shift + 3.) You should hear a camera snap sound. The image of your screen will save automatically to your Desktop. All done!
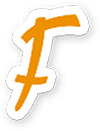
Sign up to our newsletter.
History’s most fascinating stories and darkest secrets, delivered to your inbox daily. Making distraction rewarding since 2017.
How to Screenshot on a Mac: A Section of A Screen
If you only want to capture part of your screen, press Command, then while still pressing Command, press Shift, then while still holding both keys, press 4. (For the more tech-literate, that’s Command + Shift + 4.) This option allows you to draw boundaries around the part of your screen you want to highlight. It’s kind of like an automatic crop tool. Like with the scenario above, the image will save automatically to your Desktop.
Screenshotting Forever
Honestly, that’s all you need to know. Experiment with taking a screenshot of this webpage, make sure you have the sequence down pat and go forth to fulfill all your screenshot dreams.
Source: 1












